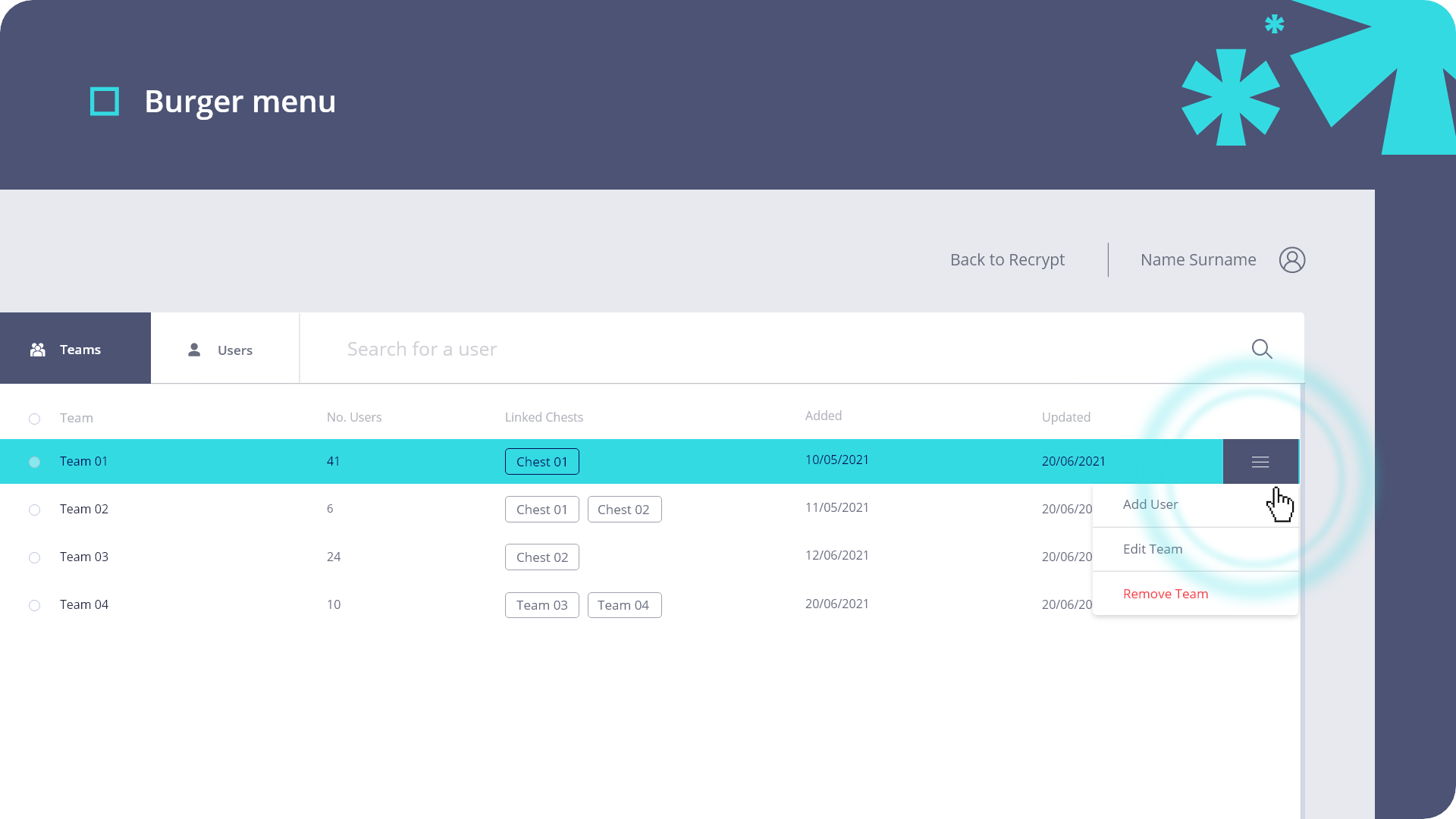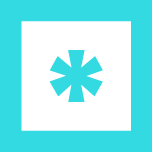Managing users, teams and permissions
Managing users within Recrypt and setting up granular permissions
Recrypt
Last Update 3 years ago
How to add a user
Administrators can add users to Recrypt through the admin area, accessible by selecting the cog icon in the top-right corner. You can add a user by selecting the ‘+’ icon on the ‘Teams & Users’ banner on the left-hand side. Simply enter the user’s name and email address and they’ll receive an email invitation to join your organisation in Recrypt. Once added, they’ll be given access to the default chests and can then be added to a team.
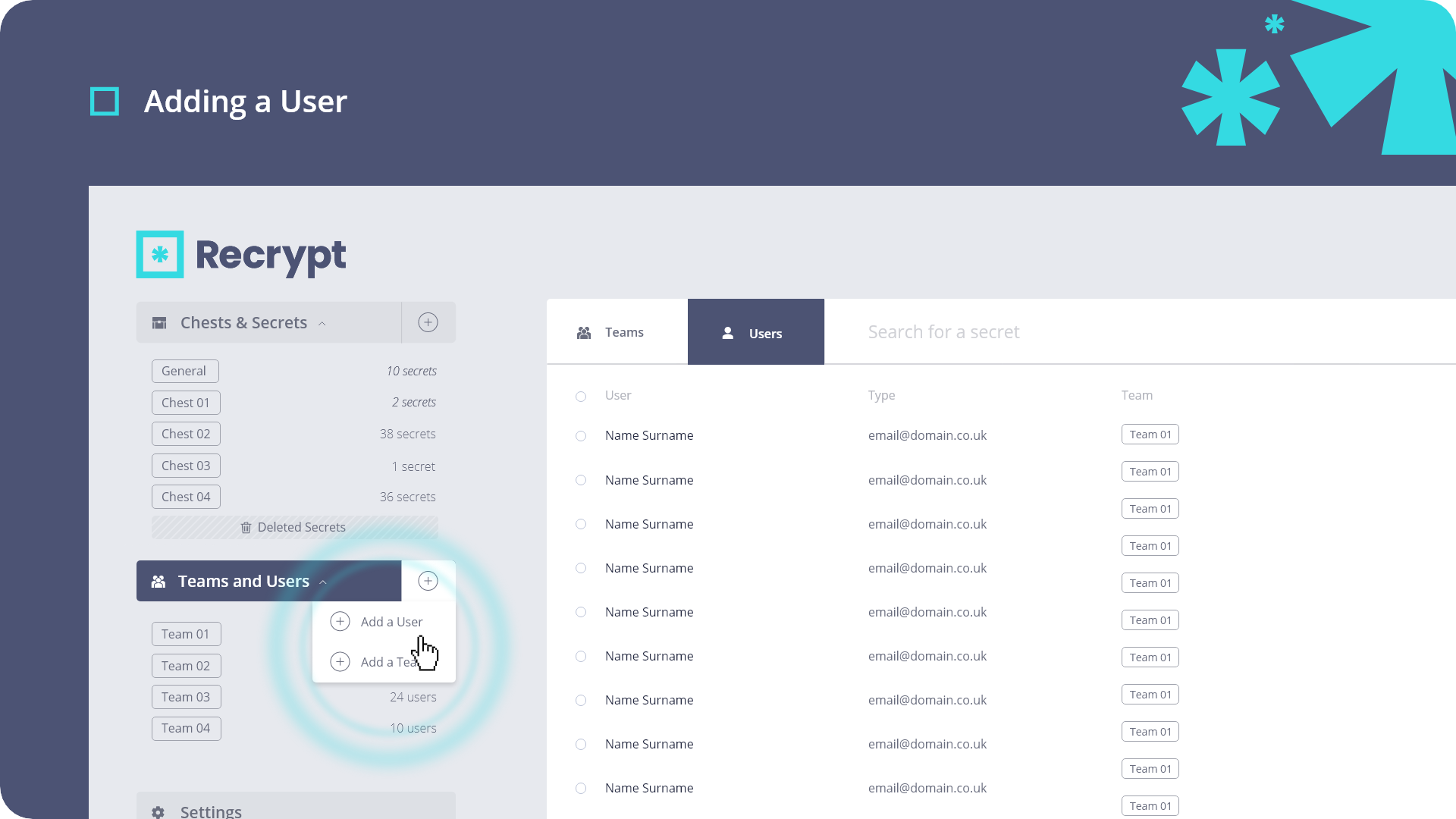
Creating a team and adding users
Select the ‘+’ icon next to ‘Teams & Users’ and select ‘Add a Team’. You’ll then be prompted to add a team name and then select the chests that team members should have access to. To add users to your team, click the ‘Add Team Members’ option on the menu and you’ll be able to add any registered users to your team. Users will need to have been invited and signed up for their account to be added to a team.
Alternatively, for existing teams, hovering over the team will reveal a burger menu to the right. Select the icon and click ‘Add User’.
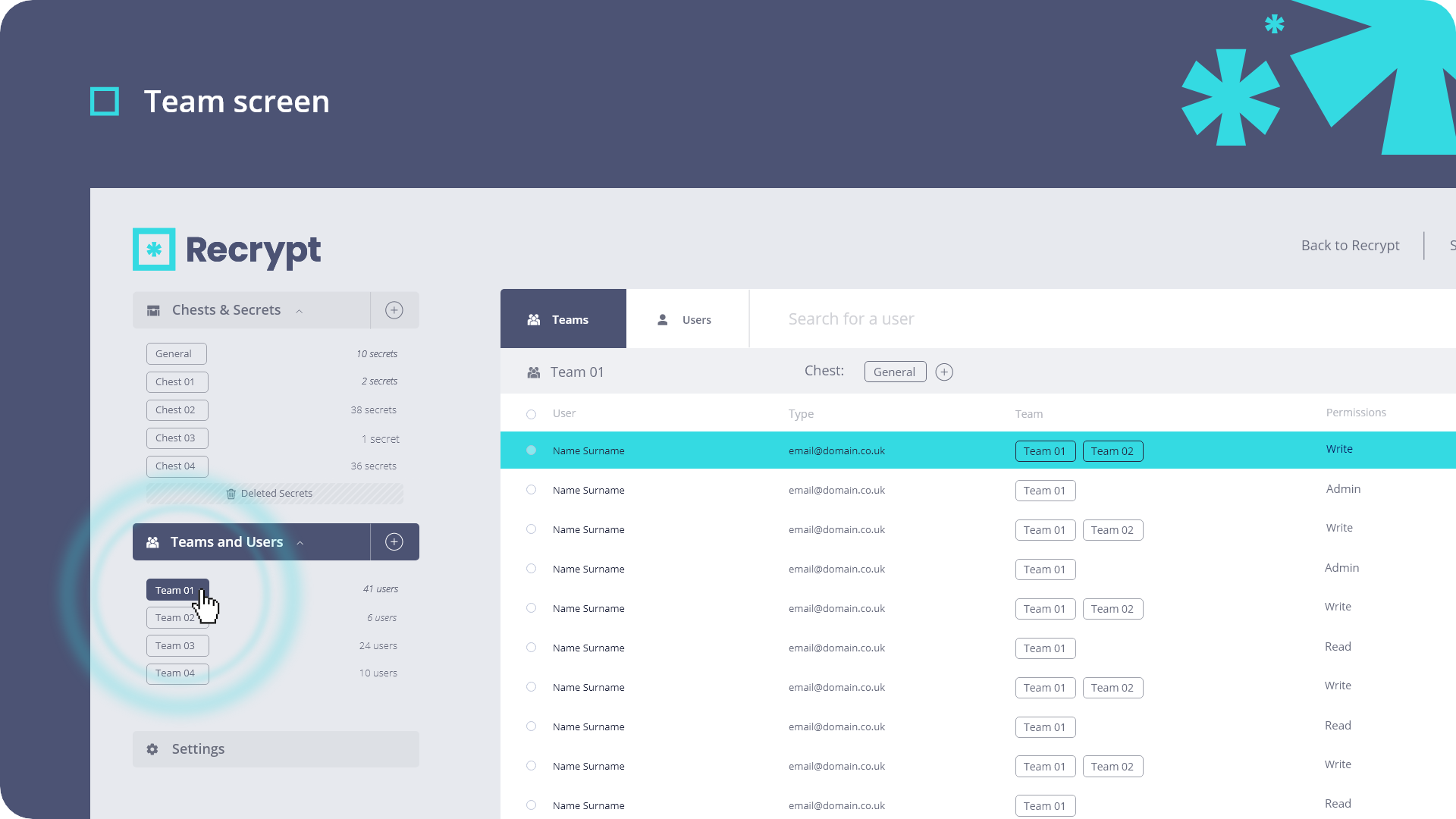
How to update team and user permissions
Editing the overall permissions for your team and individual users is very similar to updating permissions for chests. Whilst in the admin area, select the ‘Teams’ option to view all teams. Hovering over the team will reveal a burger menu to the right. Select the icon and click ‘Edit Team’. You will then see a menu identical to that when editing chest permissions. You can then specify whether the team or individual user has read or write permission for the chests they have access to. But what do read and write permissions mean?
Read: Users with read permission to a chest will have the ability to only view the secrets stored within chest and copy the secrets to their clipboard. They do not have the ability or permission to make any changes. Users with read only access also cannot save a secret to a chest.
Write: Users with write permission to a chest will have the ability to both view, copy and edit secrets stored within a specific chest with relevant access. They have the ability to make any changes to existing secrets within that chest and can also add new secrets.
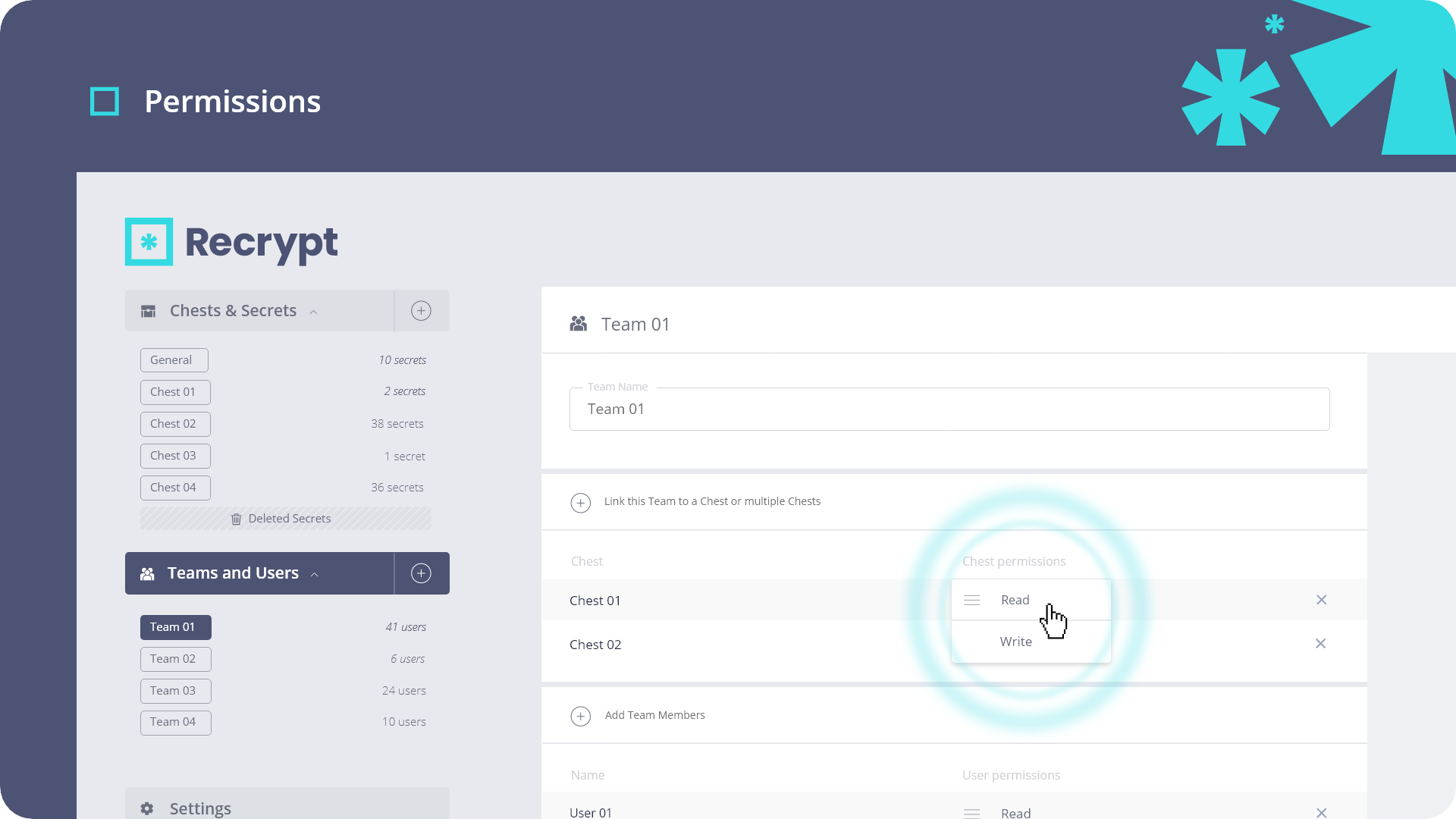
How to delete a team or a user
Administrators and owners are able to delete individual users or teams from Recrypt. In the admin area, select either the ‘Teams’ or ‘Users’ button to view a list of the users and teams registered. Hovering over the desired team or user, click on the menu at the right of the highlighted bar. Selecting ‘Remove’ will open a prompt message to confirm you want to delete a team or user. Be careful; once deleted, they can’t be recovered!