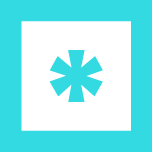Customisation and managing your organisation
How to manage your organisation and subscription
Recrypt
Last Update 4 years ago
How to change the theme
Recrypt offers two themes you can use – light and dark mode. To change the theme for Recrypt, simply click on the slider located in the bottom-right corner of any screen.
Where are my account settings and what’s there?
Your account settings give you a chance to personalise your profile and manage your account security. In the account settings, you will find the ability to:
- Change your display name
- Change your registered email address
- Change your password
- Enable or disable two-step verification
You can access account settings by clicking on your account name in the top-right corner, and selecting ‘Account Settings’ from the drop-down menu. Please note, re-enabling two-step verification will guide you through the same set up process as when you’re setting up Recrypt for the first time.
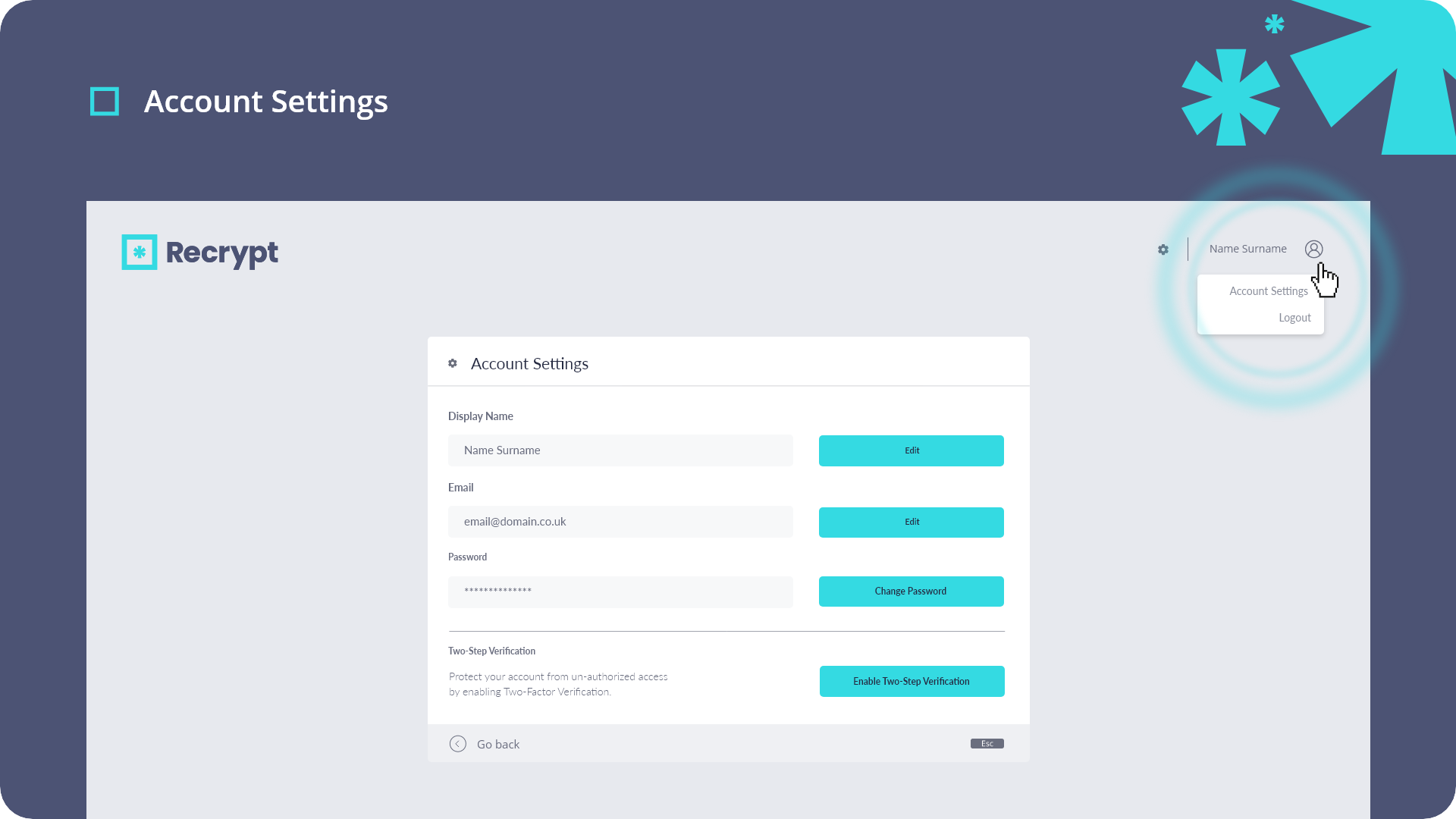
How do I view an audit log of actions?
Administrators and owners can access Recrypt’s powerful audit log in the settings area. This will give you access to information such as:
- The time and date of when secrets were last edited
- The user that made the changes
- A description of the action performed
You can access the audit log from the ‘Settings’ menu in the admin area.
How do I change/manage my subscription?
Owners have the ability to change the subscription of the organisation from the ‘Settings’ area in Recrypt. The ‘Billing’ area gives you access to:
- Your current plan and gives you the ability to change your plan
- Your registered payment information
- The number of accounts registered to your organisation
- Invoices for each payment
This menu is exclusive to owners of the organisation.
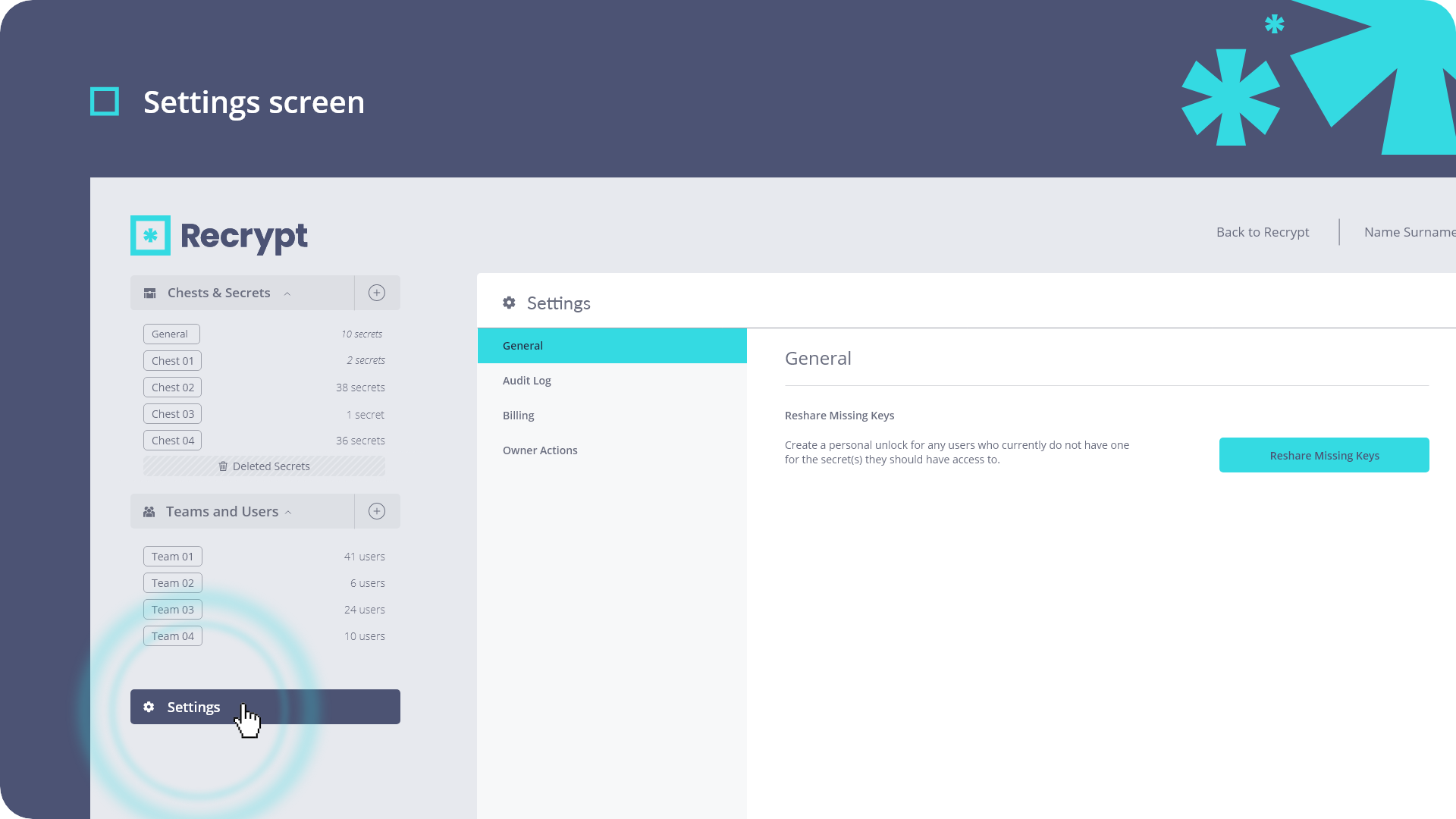
What is the Owner Actions menu?
As the owner of the organisation, it’s important that you have full control over your Recrypt subscription. You will have access to a menu of options exclusive to you – some will require password prompts to complete. From the owner actions menu, you can:
- Update your organisation’s name
- Download all secrets to a text file
- Transfer ownership of the organisation to another user
- Delete the organisation, including all secrets, chests and users
You can find the ‘Owner Actions’ menu in the settings area.